 KESHIKI Freeware
KESHIKI Freeware
Desktop capture Tool
by Yuzuru Jewell(KANAE PROJECT) produced by youwith Jewell 09/16/13
 KESHIKI Freeware
KESHIKI FreewareDesktop capture Tool
by Yuzuru Jewell(KANAE PROJECT) produced by youwith Jewell 09/16/13
"KESHIKI" is the tool which capture the active window and save it automatically.
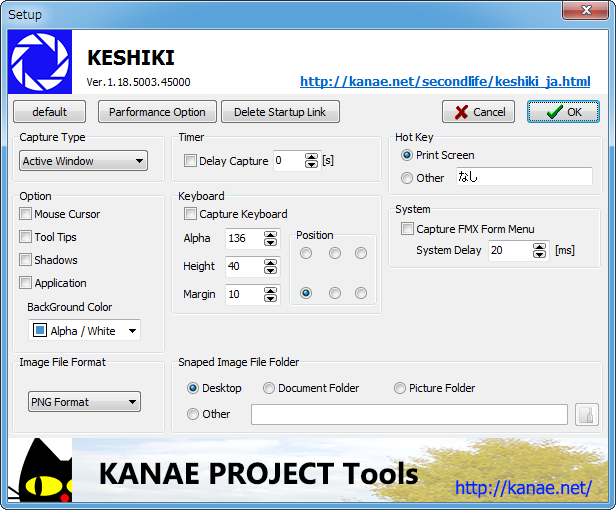
So, you can capture the images for the tutorial of software simply.
Thank you, Inara Pey.
Virus checked by NOD32 ver.8805.
The Software is provided "AS IS," without a warranty of any kind.
In no case shall the author be liable for any damage or unwanted behavior of any computer hardware and/or software.
No Rental. Customer may not rent or lease the SOFTWARE to someone else.
All title and copyrights in and to the SOFTWARE (including but not limited to all images, photographs, animations, video, audio, music, text, and other information incorporated into the SOFTWARE), the accompanying printed materials, and any copies of the SOFTWARE, are owned by KANAE PROJECT.
The SOFTWARE is protected by copyright laws and international treaty provisions. Accordingly, Customer is required to treat the SOFTWARE like any other copyrighted material, except as otherwise allowed pursuant to this LICENSE and that it may make one copy of the SOFTWARE solely for backup or archive purposes.
Windows 10 64bit/32bit
Windows 10 64bit / Windows 11
There is no installer
You can uninstall only by deleting "KESHIKI" file.
Your click of the icon of KESHIKI of the task tray will display the setting dialog.
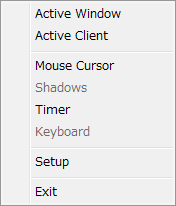
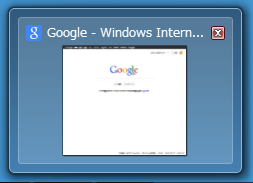
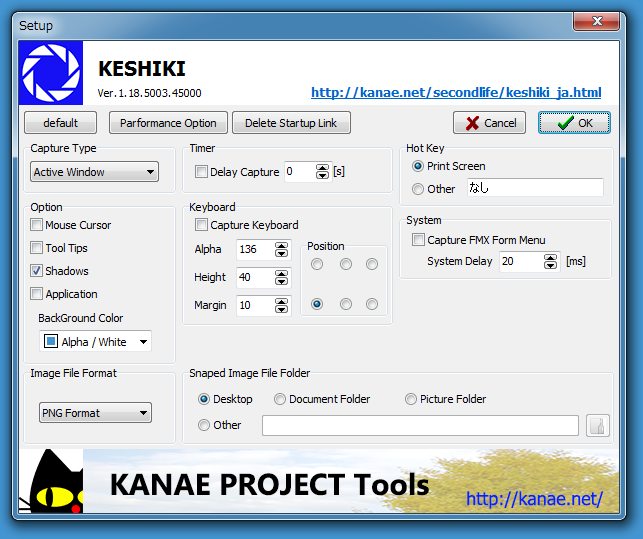
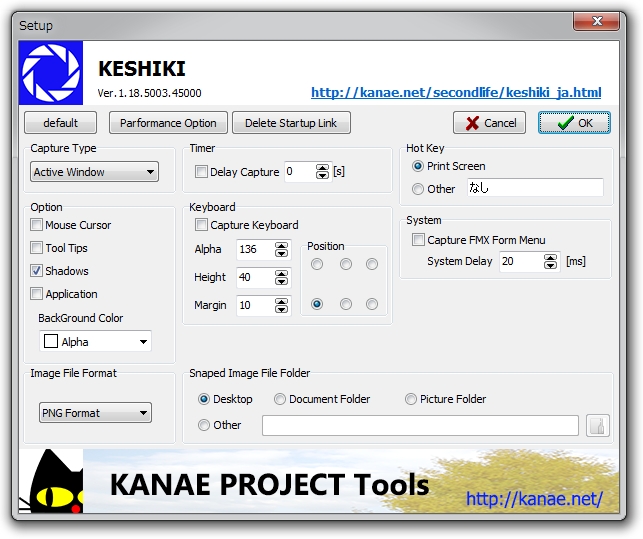
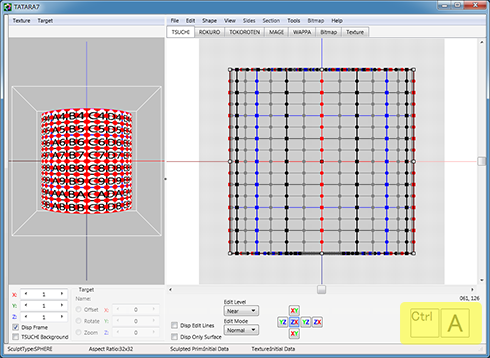
When you right-click the icon of KESHIKI on the task tray, the popup menu will be displayed.
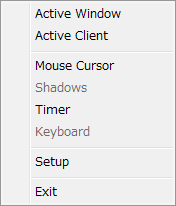
There are the following shortcuts. You can change the option.
The following items are displayed on the popup menu in addition to the shortcut.
KESHIKI is freeware. You can use it for free. To keep to develop this app, please donate.
- The operating environment has been changed to Windows 10/11.
- The operating environment has been changed to Windows 8.1/10.
- First release
Thanks to KJ Georgette for help with this Readme file.
This article is automatically translated by the computer interpreter.
Please notify me of any mistakes in translation.